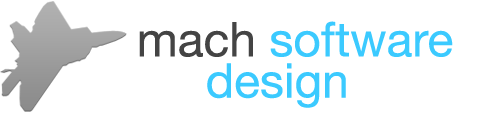Mach Note Support
Table of Contents
iCloud File ManageriCloud Drive
iCloud HandOff
PDF Interface
Draw Tool
Erase Tool
Highlighter Tool
Cut Tool
Text Tool
Inserting Images
Choosing Colors
Speech-To-Text Dictation
Go to PDF Page
Inserting Web Pages
Setting Line Width
Clear Entire Page
Audio M4A Interface
RTF Interface
iOS Specific features
Swiping to Turn PagesUsing the Magnifier Window
Using the Palm Rest
macOS Specific features
Inserting ShapesSaving a Signature
Troubleshooting
iCloud File Manager
When first opening Mach Note you will be presented with the iCloud File Manager. On iOS you can use One-Finger "Tap" to Select a document, One Finger "Double-Tap" to Open a document, and Two-Finger "Pinch" to Zoom the File Manager.
On macOS, the iCloud File Manager can be accessed from File>Open Menu or by clicking the Mach Note icon in the Dock (Clicking the Dock Icon will only open the Open Panel if Mach Note has no other windows open).
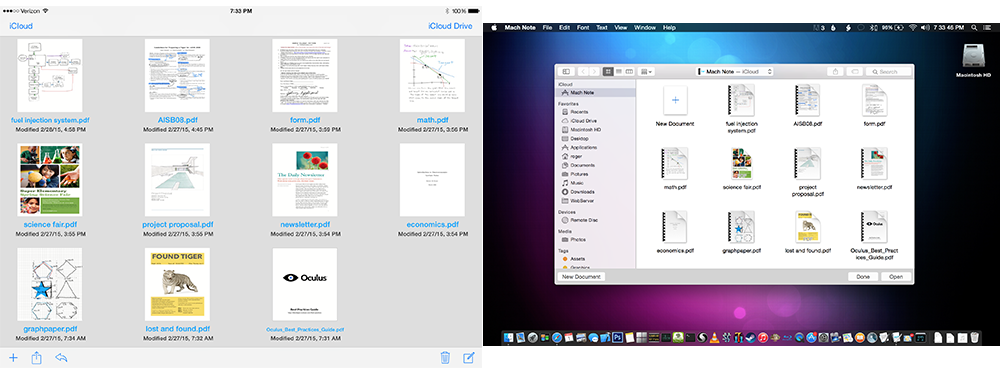
iCloud Drive
iCloud Drive can be accessed on iOS in the top-right of the File Manager, and can be accessed in the Finder Sidebar on macOS. iCloud Drive supports the PDF, M4A, RTF, RTFD, DOC, and DOCX file formats. If you edit a file in iCloud Drive, please note that Mach Note will create an Alias (I.e. Shortcut) in the Mach Note iCloud folder. You can delete this Alias/Shortcut without affecting the original file.
iCloud Drive is also available for Windows and requires a separate download at apple.com.
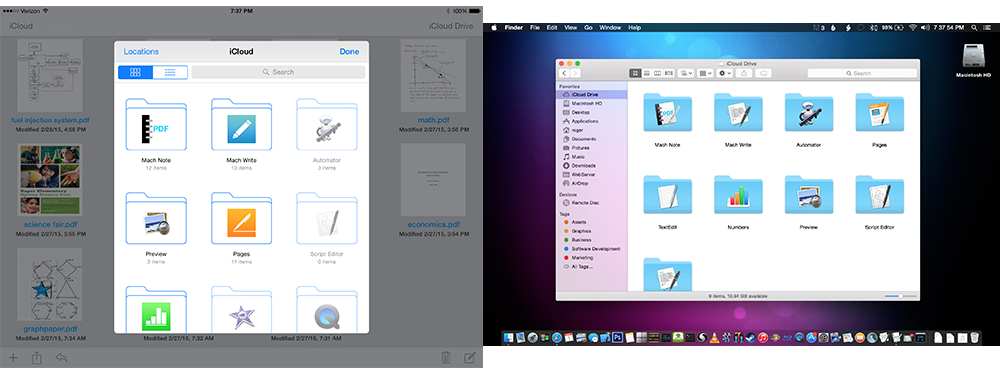
iCloud HandOff
iCloud HandOff lets you transfer files between iOS and macOS devices instantly, and Mach Note is required to be installed on both devices you want to transfer files between. Bluetooth 4.0/LE and Wifi are required and both have to be enabled, and you must be signed into the same iCloud account on both devices. iCloud HandOff works with PDF, RTF, and RTFD formats.
iCloud Handoff can be accessed from the iOS Lock Screen or App Switcher (Double-Tap Home Button) on iOS, and can be accessed in the Lower-Left in the Dock on macOS.
Mach Note uses Bluetooth 4.0 to detect when devices are in close proximity to each other, and then uses WiFi to transfer the file. (Please note that in some Apple apps, such as Safari, HandOff works with Bluetooth only enabled; because the data is small enough to transfer over Bluetooth (in Safari's case, just the URL to the website is transferred to the other device. On the other hand, Apple Mail however requires both Bluetooth and Wifi to be enabled because it transfers RTF/RTFD data which can be quite large and Bluetooth isn't suitable for that)).
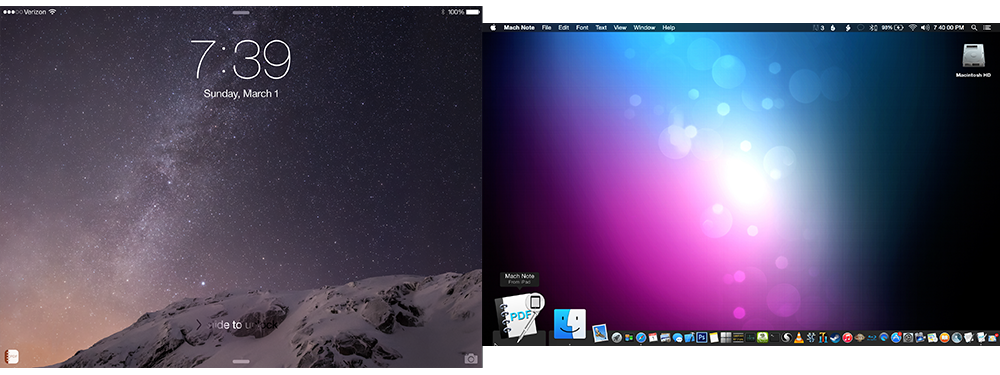
PDF Interface
The PDF interface features a selection of various Tools that allow you to create, markup, and edit PDF documents. On iOS, use Two-Finger "Pinch" gesture to Magnify the document, and one finger to Scroll (if Scroll Tool is selected). If the Draw, Eraser, Highlighter, or Text Tools are Selected; use Two-Finger "Pan" to Scroll the document and Two-Finger "Pinch" to Magnify the Document. On macOS you can Two-Finger to Scroll and Two-Finger "Pinch" to Magnify the document with a Touchpad.
The macOS Interface also features a Text Formatting Bar underneath the Main ToolBar that lets you set Font/Size/Colors and more super easily for a given Text Box.
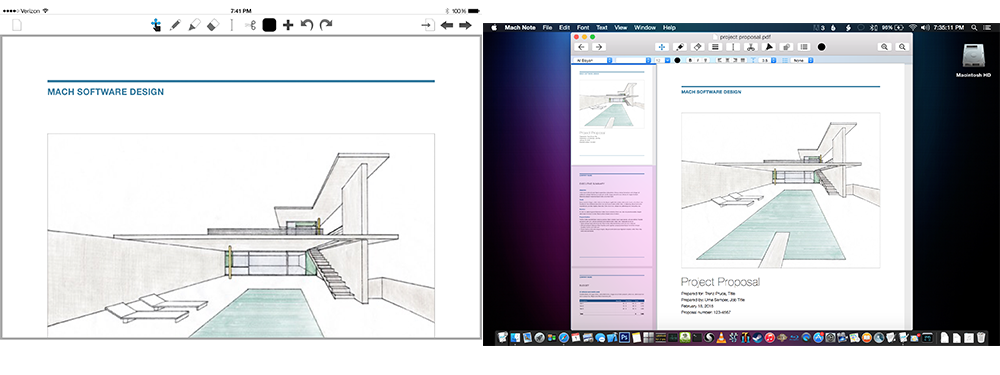
Draw Tool
The Draw Tool lets you create drawings, notes, and anything else with a "Vector" Draw Tool. Since it is Vector, using the Draw tool only adds a few Kilobytes in size to the PDF document.
On iOS, the Draw Tool works with Touch-Capacitive Styluses as well.
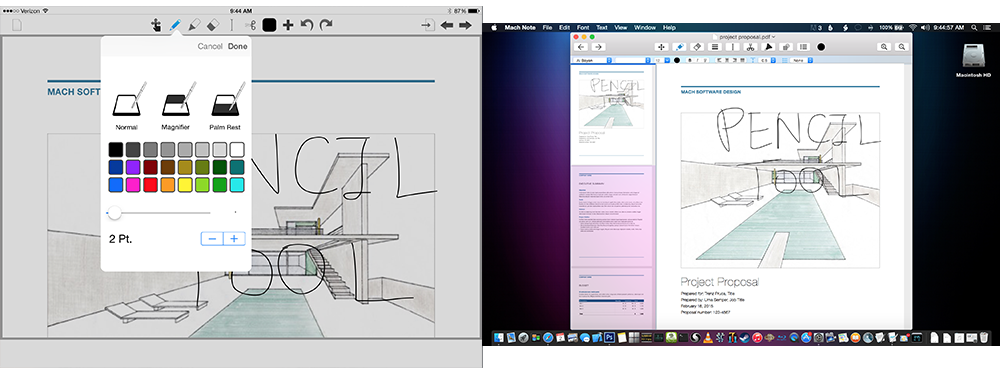
Erase Tool
The Erase Tool lets you Erase, and is Vector based, and generally only adds a few Kilobytes in size to the PDF document.
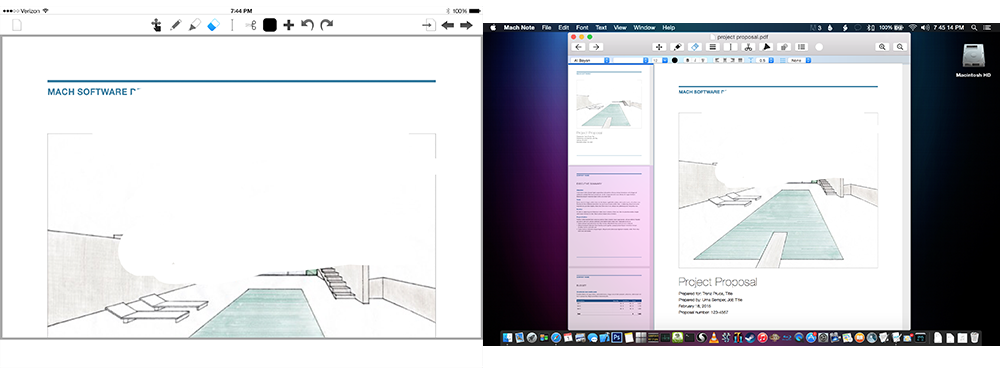
Highlighter Tool
The Highlighter Tool lets you Highlight Text or Drawings and is Vector based, thus only adding a few Kilobytes in size to the PDF Document.
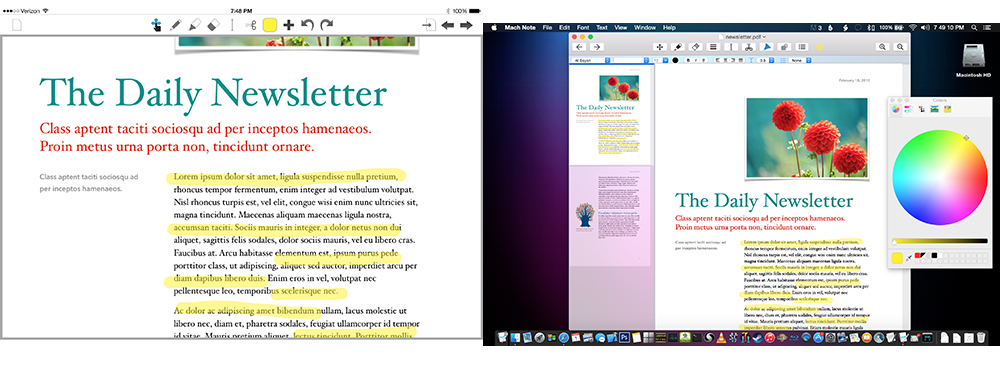
Cut Tool
The Cut Tool lets you reposition content in a PDF. Using the Cut Tool will convert just that page to a "Bitmap" graphic, which will result in increased file size and decreased quality for that page only. Please note that Two-Finger Pinch and Two-Finger Scroll are disabled when the Cut Tool is selected.
On macOS you can use the Cut Tool, then use Command-C to Copy, Command-X to Cut, Delete Key to Delete the Selection, and Return Key to Embed the Selection into the PDF document.
A Warning will also display to the User, this Warning can be disabled in Settings.app on iOS and Mach Note>Preferences Menu on macOS.
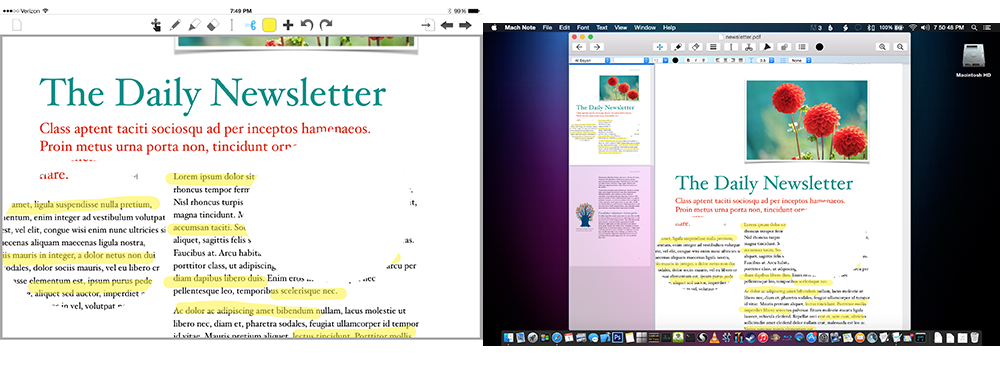
Text Tool
The Text Tool is a powerful Tool that lets you create text, fill out forms, and more. Simply Select the Text Tool in the ToolBar and Touch/Click anywhere to create a new Text Box. On iOS, a new button will appear in the ToolBar that lets you format Text's Font, Size, Attributes, and more. Choosing a Color will apply to the currently selected Text. Both iOS and macOS versions allow you to Paste in Text copied from other applications as well.
The macOS Interface features a Text Formatting Bar appears underneath the Main ToolBar that lets you set Font/Size/Colors and more super easily for a given Text Box. You can use the standard macOS Font/Color Panels to format Text as well.
The Text Tool is available for iPad and Mac only, and supports Full Speech-To-Text Dictation as well.
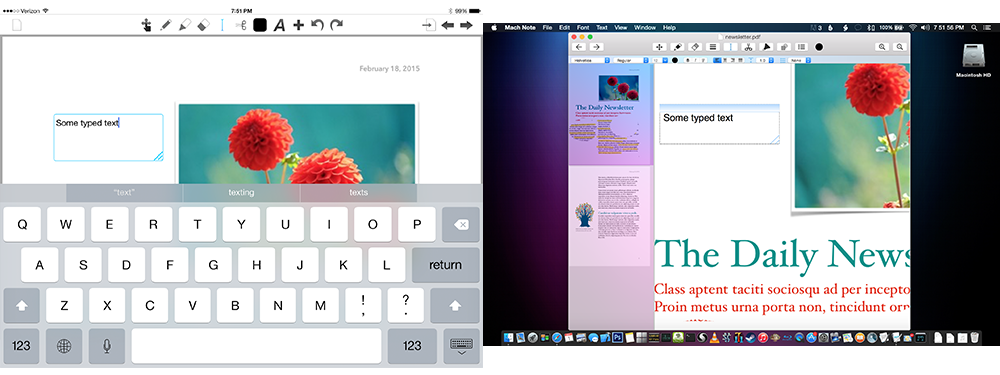
Inserting Images
On iOS, Inserting Images can be done with the "Add" button in the Toolbar, and can paste copied Images and add Images from the Photo Library. On macOS, you can Command-V to paste in copied Images, and also drag in Images to add them to a PDF. Inserting Images is available for iPad/Mac only.
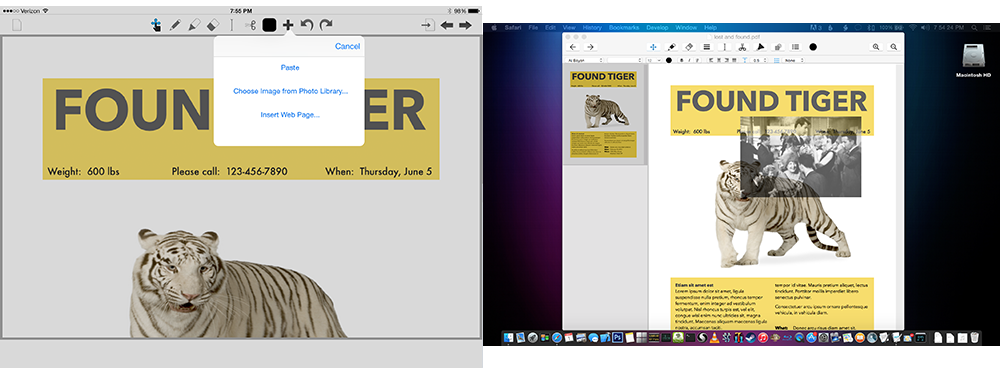
Choosing Colors
Choosing the Colors button in the Toolbar will bring up the Color Panel, that lets you choose from thousands of colors instantly. Choosing a Color applies to the Draw and Highlighter Tools. If Text is selected, choosing a Color will apply to the currently selected Text.
On macOS, choosing a Color will apply to a Given "Shape" if a Shape is Selected.
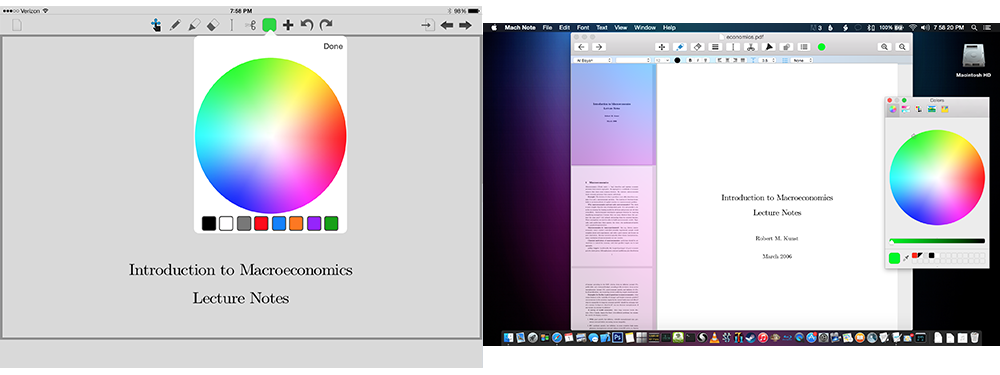
Speech-To-Text Dictation
On both iOS and macOS versions of Mach Note you can convert Speech to Text anywhere you can type. On iOS, tap the Microphone/Dictation button on the Keyboard; while on macOS press "Fn" twice to turn on Dictation. Speech-to-Text is limited to iPad/Mac.
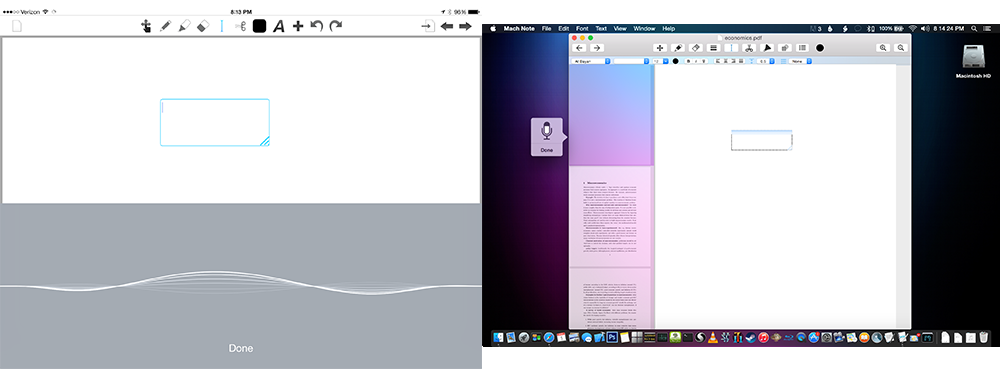
Go to PDF Page
On iOS tap the "Go To PDF Page" button in the top-right corner to bring up an index of pages, and tap a Page to go to it. On macOS, "Go to PDF Page" brings up a Sheet where you can enter a Page number to jump to that page quickly. The macOS version allows you to jump to Pages using the Sidebar as well.
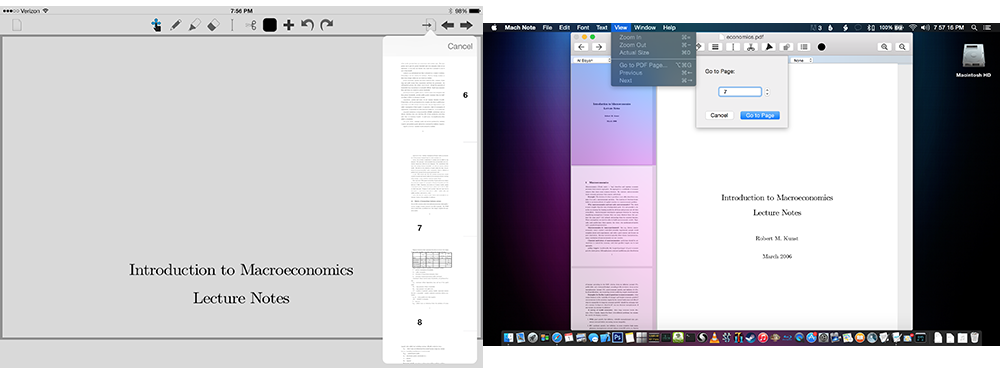
Inserting Web Pages
On iOS tap the "Add" button and "Insert Web Page," and enter a Web Page URL. You can scale/scroll the website to your liking, and click "Image Web Page" to add the Web Page to the current PDF Page. On macOS, simply drag in a URL (such as links in Safari) to Image the Web Page to the PDF. On macOS if you're dragging a URL from the Address Bar in Safari, you have to drag the "Favicon" on the left of the URL Text Field to add the Web Page, if you select just the text and drag that in, Mach Note will add just the URL Text. Please note that it loads in an Image only, and the Web Page is not interactive.
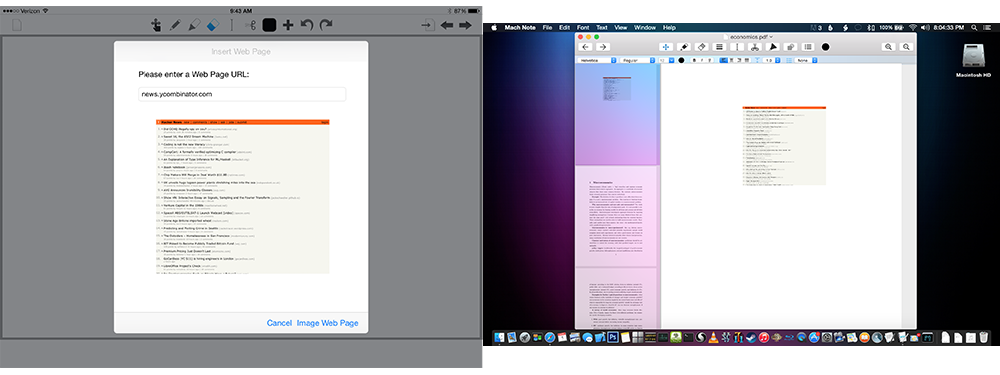
Setting Line Width
Setting Line Width on iOS can be done using the Standard Draw Panel at the bottom; and applies to the Draw Tool only. On macOS, there is a dedicated button in the Toolbar to set Line Width, and applies to Draw, Erase, and Highlighter Tools (whichever is currently selected).
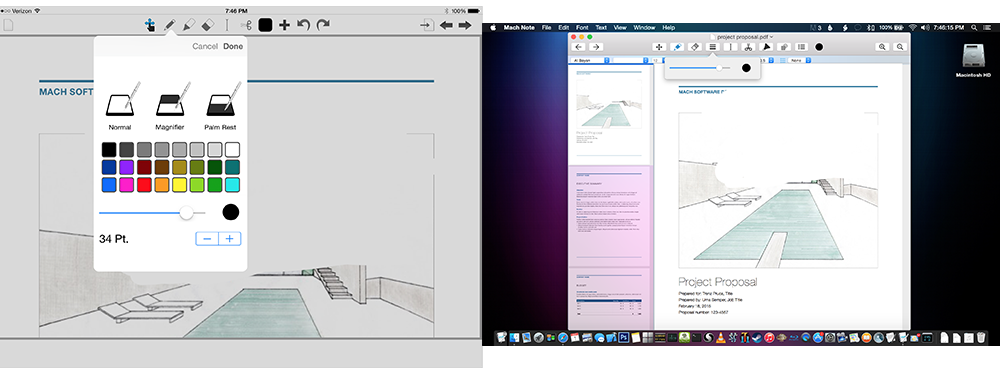
Clear Entire Page
On iOS Tap and Hold the Eraser icon in the ToolBar to bring up the "Clear Current Page" Popup. On macOS, Clear Page is done via the Edit > Clear Current Page Menu. Please note that this clears the entire contents of the Current PDF Page and cannot be Undone.
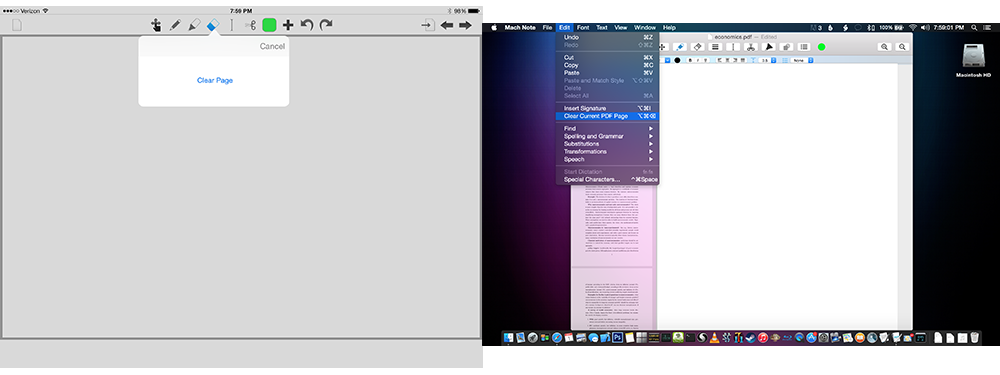
Audio M4A Interface
The Audio Interface is identical across iOS and macOS and allows you Play, Pause, Record, Set Volume, and Set Playback Speed. On macOS you will be prompted to Save the new M4A documents prior to Recording. The Audio interface features a stunning 2D/3D "Wavelength" visualizor that reacts to both Recording Audio and Audio Playback.
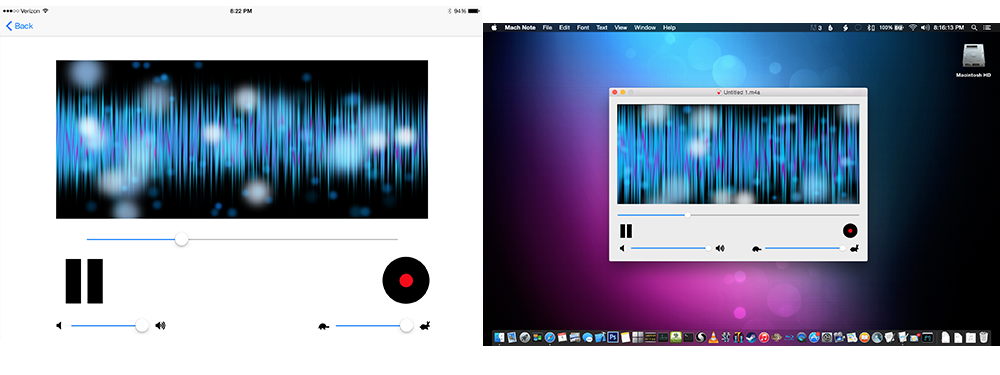
RTF Interface
The RTF interface allows you to format typed text documents and offers a wide degree of compatibility among operating systems.
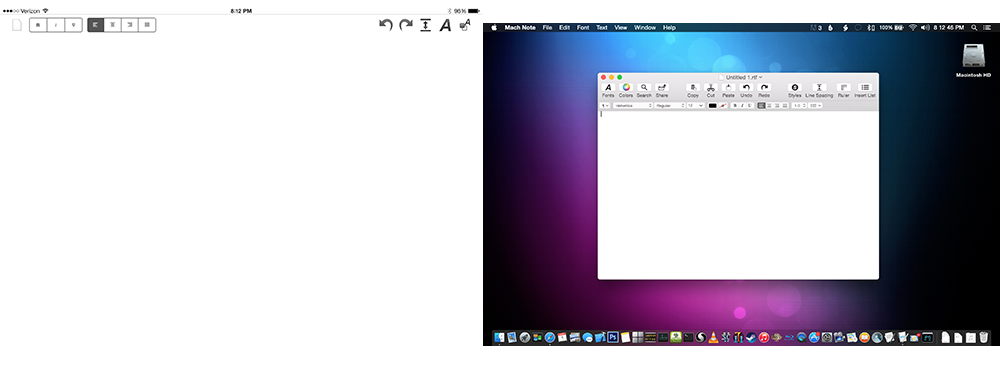
iOS Specific Features
Swiping to Turn Pages
On iOS you can One Finger Swipe the left and right vertical edges of a PDF to turn pages with a gorgeous photorealistic animation that follows your finger as you Swipe pages.
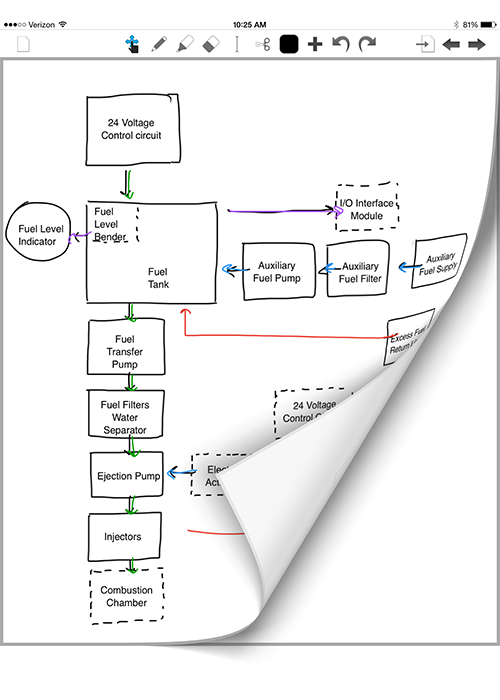
Using the Magnifier Window
The Magnifier Window allows you to take Notes super efficiently by drawing in a large screen area, and shrinking it down to fit in the box on the Page. The Left and Right arrows allow you to move the Magnifier Box by a set amount, while the "blue box" (on the left in the Magnifier main area) represents "Smart Shift" which measures the distance of your Note and shifts the box exactly by the length of the Text you wrote.
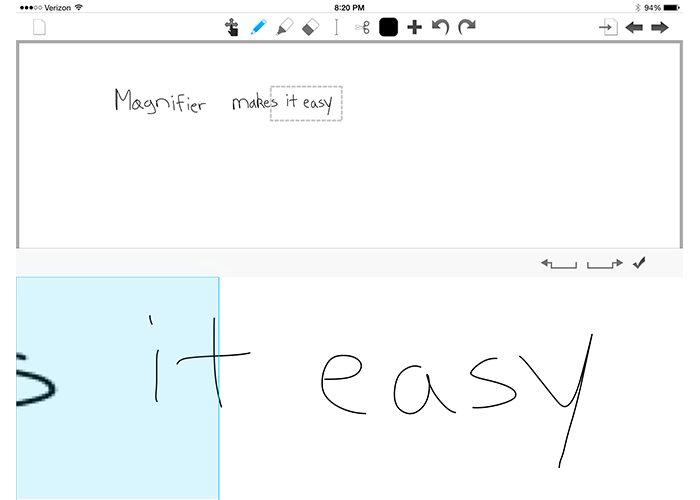
Using the Palm Rest
The Palm Rest allows you to rest your Palm and ignore unintended touches in the lower-half of the screen. It can also be resized by dragging the Palm Rest Toolbar.
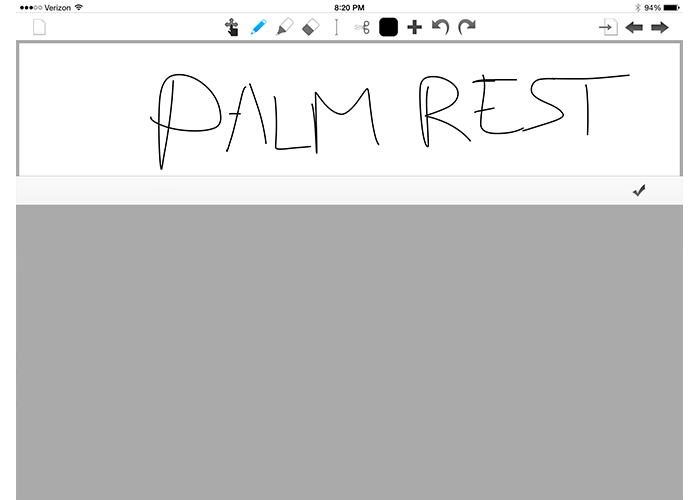
macOS Specific Features
Inserting Shapes
On macOS you can Insert Shapes, and set the color using the standard Color Panel. Dragging in a Color from the Color Panel will result in a Rectangle Shape of that color. Shapes can be ordered Front or Back (Bring to Front/Send to Back) by right-clicking on the Shape to bring up a Contextual Menu.
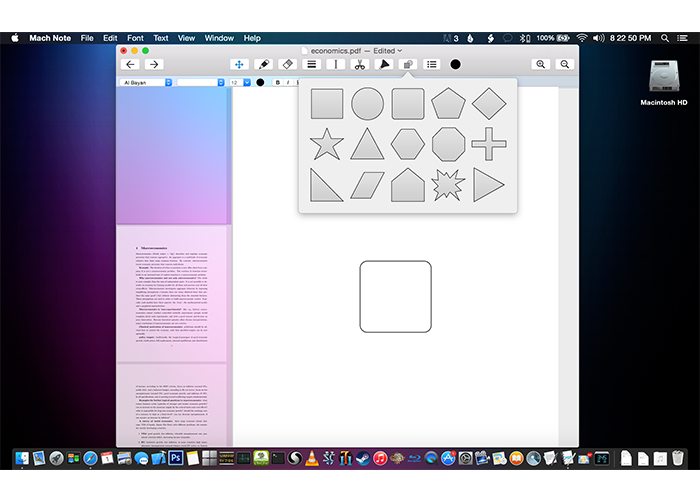
Saving a Signature
You can Enter and Save Signatures in Mach Note > Preferences... that allow you add to PDFs instantly for later use. Simply Draw your signature anad click Done. Saved Signatures can be inserted via Edit > Insert Signature Menu.
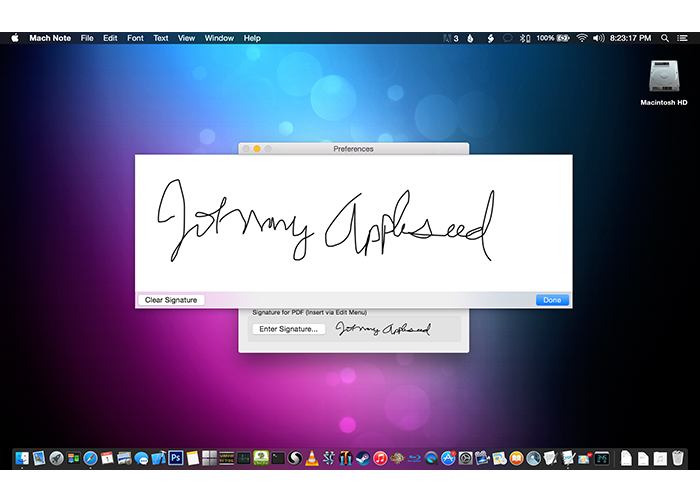
Troubleshooting
On iOS if you're having trouble downloading documents, this issue can often be resolved by restarting your device. For iCloud HandOff make sure Bluetooth and Wifi are turned on and enabled, and you're signed into the same iCloud account on your devices. If you're having trouble getting HandOff to work, best to try it with Safari or Mail because it's more than likely a system-wide problem. Again, issues can often be resolved by restarting your device. If you have any other issues, please Contact Us.